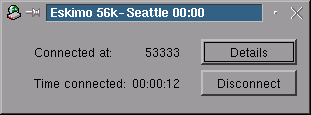Start KPPP as described above, and you'll see an empty utility with only a few options available:
In the "Accounts" tab, click "New..." to add an account. In the new window, the first tab called "Dial" has some general information about the entry we're creating. Enter a name (anything you want) in the "Connection Name" box, enter your local access number into the "Phone Number" entry box, choose "PAP" for "Authentication", and decide if you want the password saved.

In the "IP" tab, choose "Dynamic IP Address" (even if you have things setup with us as static, setting it this way will ensure things work if the IP ever needs to be reconfigured on our end).

In the "DNS" tab, enter our name servers in the "DNS IP Address" box one at a time and click "Add". The "Domain Name" field can remain blank.
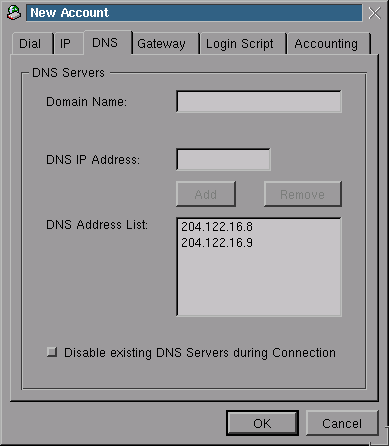
In the "Gateway" tab, select "Default Gateway" and turn on the option to "Assign the Default Route to this Gateway".
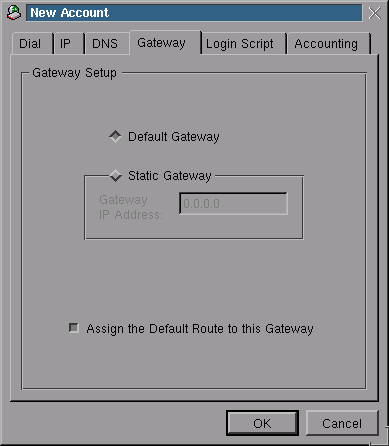
An "Accounting" tab is available for keeping track of phone costs, but settings there are up to you. Click "OK" on the "Edit Account" window to get back to the configuration steps, which should now show the entry you created.

Back at the Configuration window, the "Device" tab should be set to the desired settings of the device to be used, including using a lock file to prevent other applications from disrupting the connection.
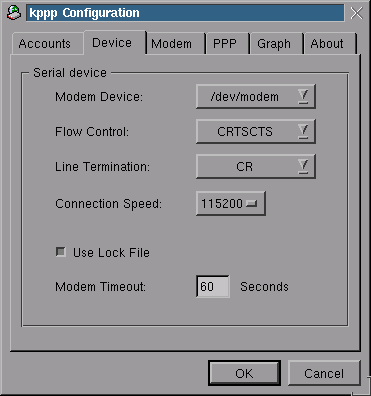
The "Modem" tab can be used to set the modem volume and init strings, as well as test to be sure you're using the correct device to use the modem. Others like "PPP" and "Graph" allow you to change how the KPPP window acts after it's connected. The "About" tab shows information about the authors. Click "OK" to save the settings of the connection you made.
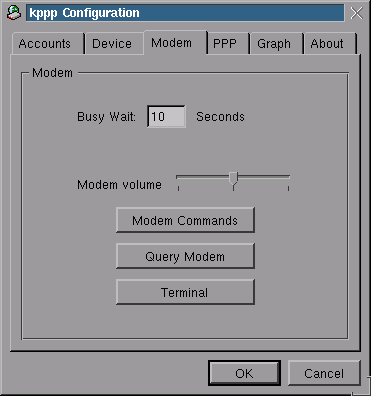
Enter your Login ID and Password at the prompts in the main window.

SECURITY NOTE: Because KPPP saves this information in a normal text file, if you decided to save the password before, be sure the permissions on the configuration file are set so that only you (and root) can read it:
chmod 600 $HOME/.kde/share/config/kppprc
Luckily, this seems to be the default permissions on the file, but you should check to be sure.
To dial the created entry, click the "Connect" button in the main KPPP window. For troubleshooting, you can watch the script as it parses by clicking the "Log" button.
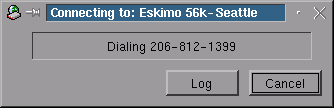
To hangup, click the "Disconnect" button in the KPPP connection window. Stats like IP addresses and data flow can be found by clicking the "Details" button.