Using Windows Remote Desktop Connection
Remote Desktop Protocol connections are supported by Windows systems out of the box and thus offer a way to get graphical connection on a machine you can’t own or modify or when you want to get started quickly and don’t want to bother installing additional software. X2Go is far superior in terms of performance, capability, and security.
Left click on the start button. Then navigate your mouse up to Programs, drag right to Accessories, and further right to Remote Desktop Connection. Left click on Remote Desktop Connection.
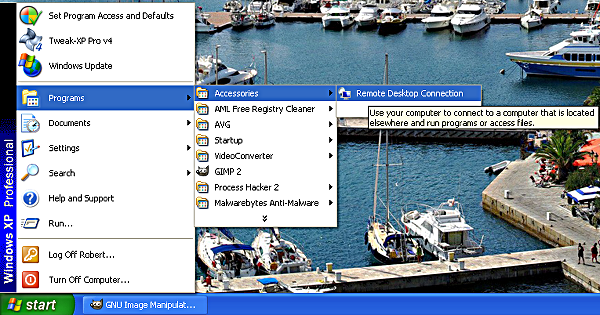
Check our host matrix to see which shell server(s) support Remote Desktop Protocol (RDP) and then put your chosen shell server in the “Computer:” field and click Connect.
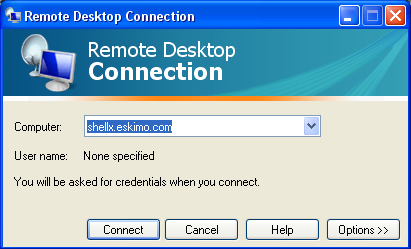
Fill in your Username and Password and then press the OK button.
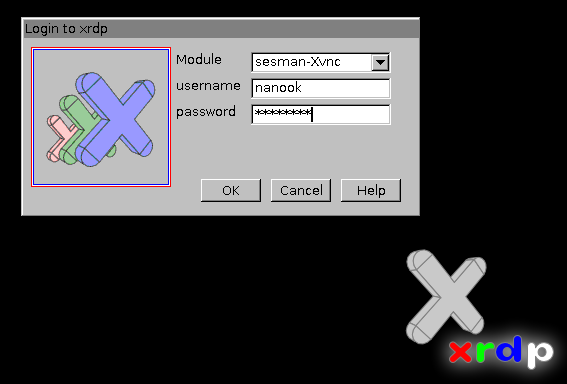
You should get a desktop that looks something like this. Please note that RDP does not provide sound and does not offer as much customization, such as the ability to choose the desktop, as other connection methods. X2Go is preferred but we support Remote Desktop Protocol on at least one of our shell servers because it is packaged with every Windows system. You can change your screen size after you connect using System->Preferences->Display.

