Remote Desktop using X2Go
X2Go Client
X2Go provides a fast secure remote desktop with sound. It work over dial-up or broadband. With broadband, it comes close to being at the console. Even full motion video with sound is possible.
On MacOS, X2Go requires XQuartz. The native X servers provided with Mac OSX 10.7.5 and earlier do not work properly with X2Go. Install XQuartz, (available free from the Mac Store). In order to have sound support on Mac systems, you will need to install Pulse Audio yourself.
- For Windows or Mac, download the X2Go client from the X2Go Download Page. For Linux, follow the instructions on the X2Go Installation page.
- When you start x2go for the first time, it will pop-up a Session Preferences window. Fill in the Session Name with a name for our server that you will remember such as “Shellx”. Fill in the host with fully qualified domain name for the host you would like to use, for example, “shellx.eskimo.com”. Fill in the login with your login. The SSH port should be “22“. If you are behind a firewall that blocks port 22, try port 443. For shellx.eskimo.com or scientific.eskimo.com, select either GNOME or KDE for the session type. For other Linux shell servers, select MATE as the session type.Under “Settings”, you can set the fullscreen option orClick on OK
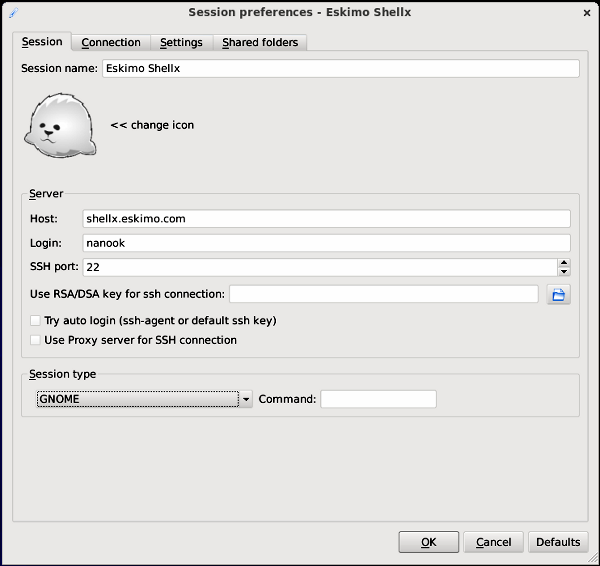
- The newly created session will now appear on the right side of the client window. Click on it to connect.
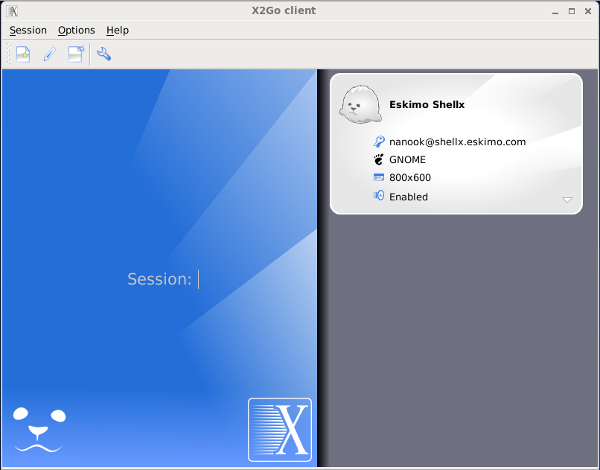
- Fill in your password, then click on OK
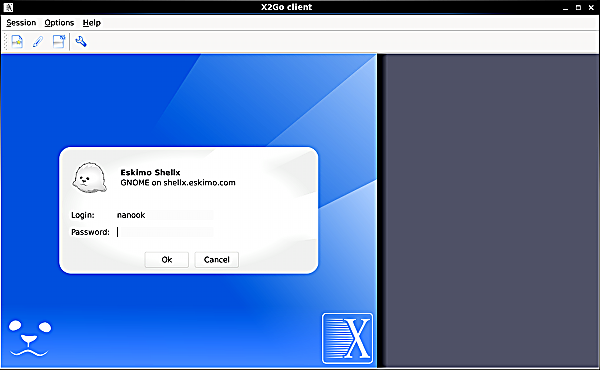
- If you have not connected to shellx with ssh, you will get a pop-up. Click on Yes
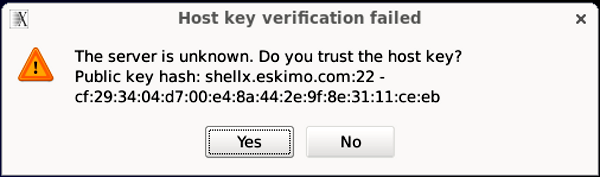
- Your session should come up with a Desktop similiar to the image below (except the dock won’t be present unless you are using MacOS X).
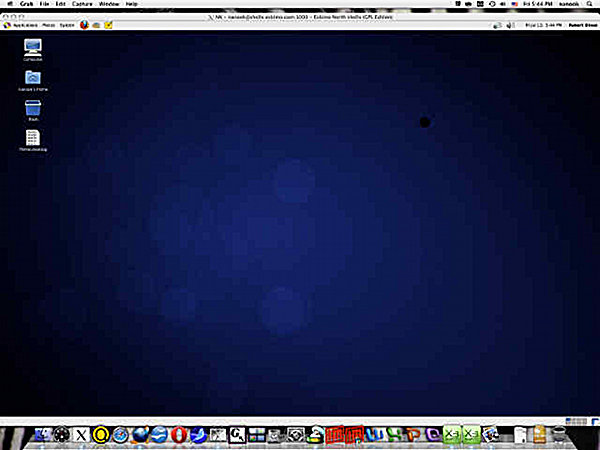
- Enjoy! To end the session and logout, click on your username in the upper right hand portion of the screen.
- If you don’t have a shell account here, now is an excellent time to find out what you’ve been missing! Apply for a free two week trial!
